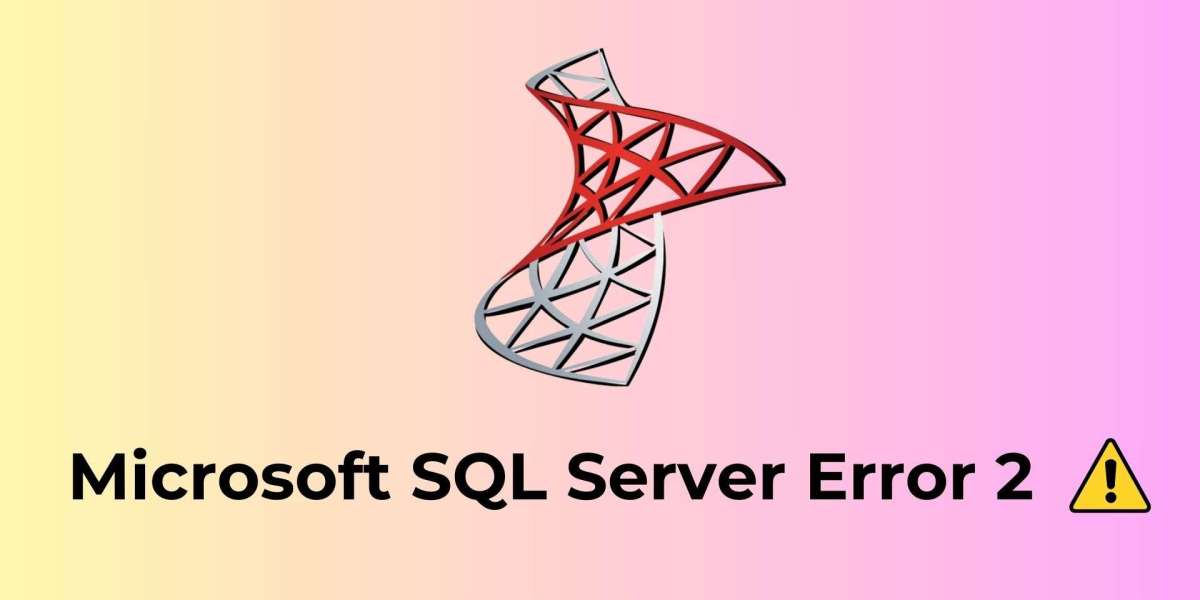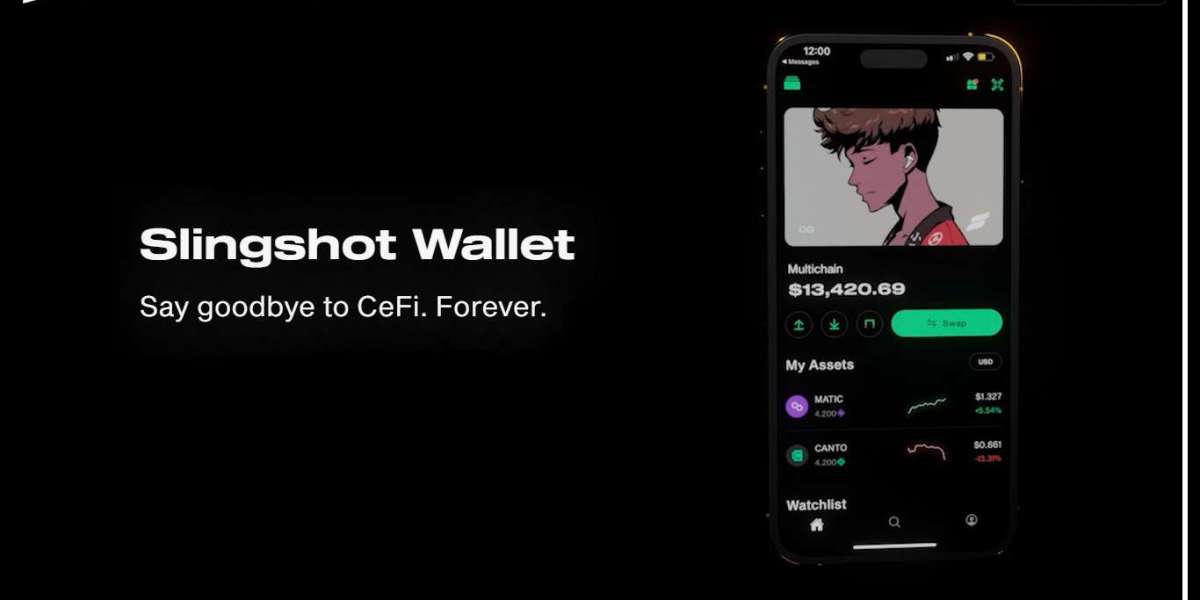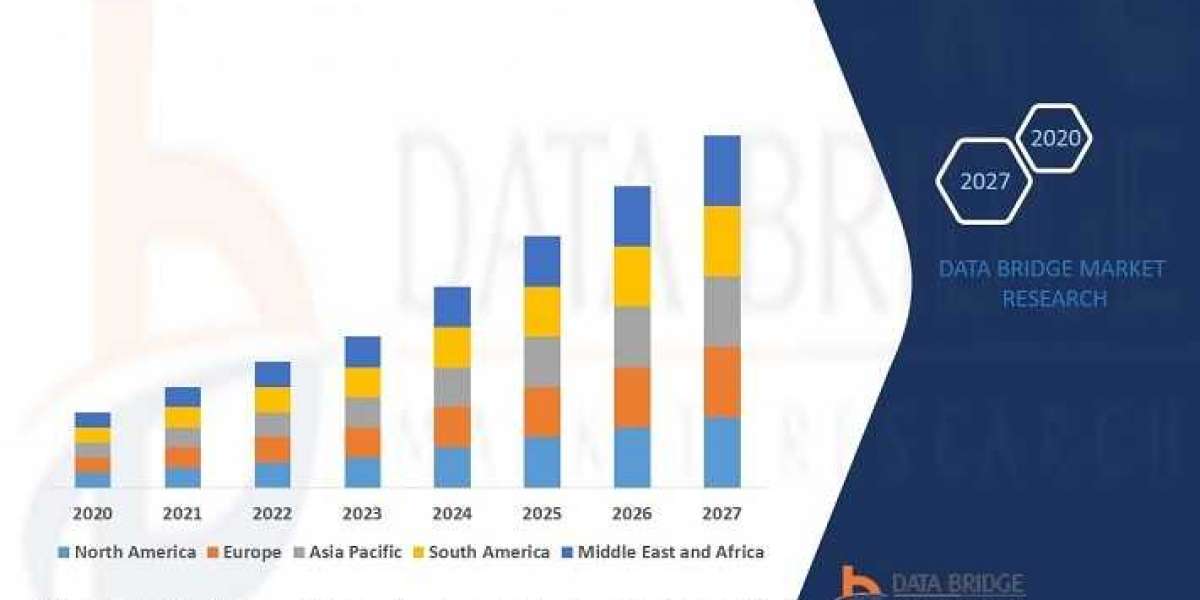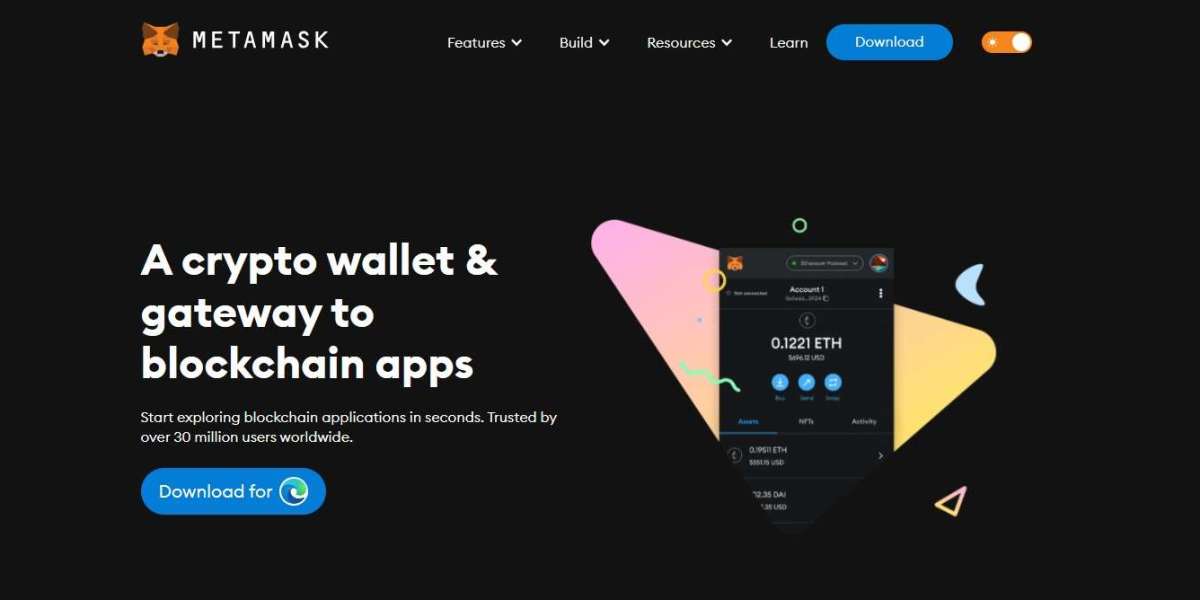Microsoft SQL Server Error 2 - Overview:
Summary: This article answers the user query about Microsoft SQL server error 2. If you have a similar query then dont worry in this article we are going to discuss how to fix SQL server error2. Therefore, we are mentioning the steps to perform this operation.
Most often, problems with connectivity between the client and the server cause Microsoft SQL Server Error 2. This error may appear when there are issues with network configuration or when the SQL Server service is not operating.
Make sure the SQL Server service is operating on the server side before attempting to fix this.
Next, confirm that the client computer and SQL Server instance can interact by looking at the network settings. Make sure that firewalls and other network security measures are set up to permit connections to the SQL Server as well.
Reasons this Error May Have Happened
I will talk about the reasons for this problem later, as I have stated. These thus represent a few potential causes for MS SQL Server 2: Could not establish a connection.
While attempting to connect the server to the SSMS, your SQL Services are disabled and causing you problems.
An error occurred when connecting the server using the SQL Server instance name.
Allowing a remote connection is not permitted by the SQL Administrator.
The error MS SQL Server Error 2 will appear to the user because the port number used in the SQL Server Management Studio may be wrong.
The SQL Server Configuration Manager disables the SQL Server Browser.
The SQL server's port may have been blocked by the System Firewall.
Solutions for Microsoft SQL Server Error 2
It's critical to identify the accurate causes of the SQL Server connection failure. Once you are aware of the causes, implement the workaround appropriately. Now let's address the SQL Server cannot connect to the server problem.
Approach 1: Enable the SQL Server Service
To open the run box, first hit the Windows key and the R key.
Open the box, type compmgmt.msc, then click OK to launch it.
Click services and apps from the computer management window now. Configuring a SQL Server.
Next, select SQL Server Services in the preview window.
The page displays the six distinct SQL Server services along with their current condition when you select the option.
Finally, you must launch the services.
Approach 2: Enable TCP/IP Network Protocol for SQL Server
Press the Windows + R Key and open the Run.
Run the Command compmgmt. msc and the Computer Management Window will open.
Expand the SQL Server Configuration Manager option present on the left side of the Window.
Youll See Three Protocol options- Shared Memory, TCP/IP, and Named Pipes.
Select it and enable the settings if any of the protocols are not enabled.
Approach 3: Provide Permission to Allow Remote Connections
Launch Microsoft SSMS; on Windows 10 OS, we are using version 2014.
Open the object explorer and choose the name of the server. Next, choose properties from theright-click menu
- Resolve SSMS issue 2 by opening the server properties window, selecting the connections section, checking the box next to Allow remote connection to this server, and clicking OK.
If you're unable to resolve your issue using manual tools, you can consider using an automated tool.
Automated Rescue Tool:
Users can try SysTools SQL Recovery Tool, which is a comprehensive guide that teaches users how to fix MS SQL Error 2 on the Windows platform if they encounter the Microsoft SQL Server Error 2 and are unable to connect to local in SSMS. Often, SQL Server errors are caused by corruption in MDF files.
The Steps to Fix Cannot Connect to Localhost SQL Server Error 2 are as Follows:
Use the launch tool to resolve Microsoft SQL error 2 that results from corrupted data.
To add corrupt SQL Server MDF files, click the open button.
Examine and add MDF files to the program from your local computer.
Choose between the quick and advanced scan modes.
Examine the objects stored in the localhost server databases.
Choose the path, data, and destination platform now.
- To fix it, click Export. server error: cannot connect to localhost in SQL.
Closure:
Hopefully, you have received your response. The MS SQL Server Error 2 can be resolved in several ways. You now have the choice of how to proceed, as any approach will work to fix your problem. Given their thorough and step-by-step explanation, the manual procedures are simple to implement. You will need to use the SQL Recovery Tool to resolve any issues that may arise with MDF or NDF. This blog might help you with your issue, I hope.