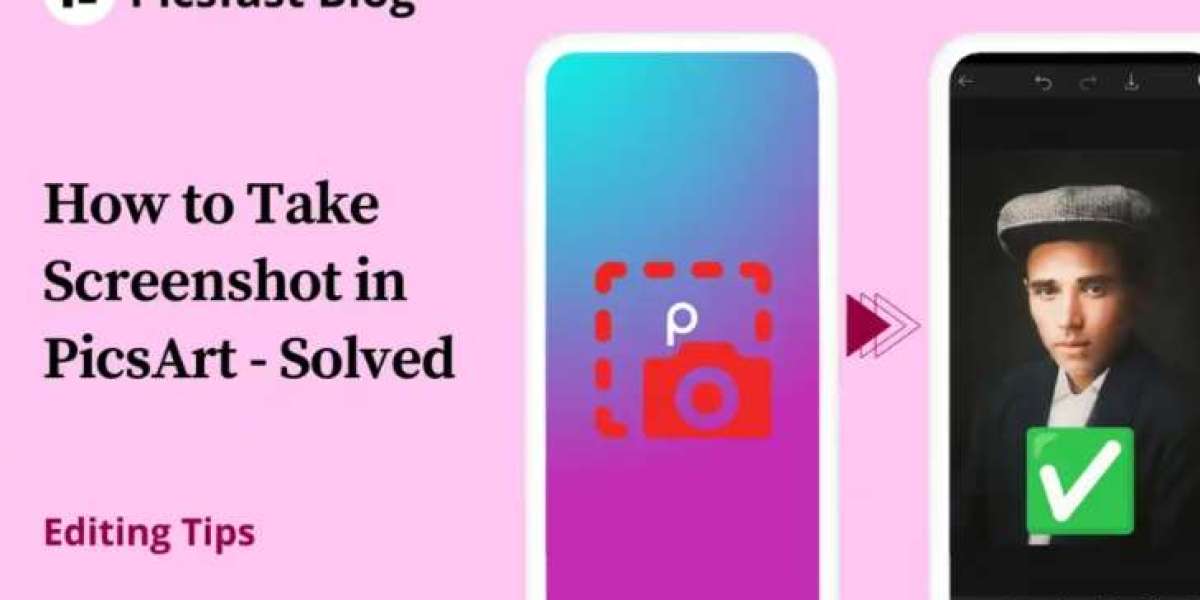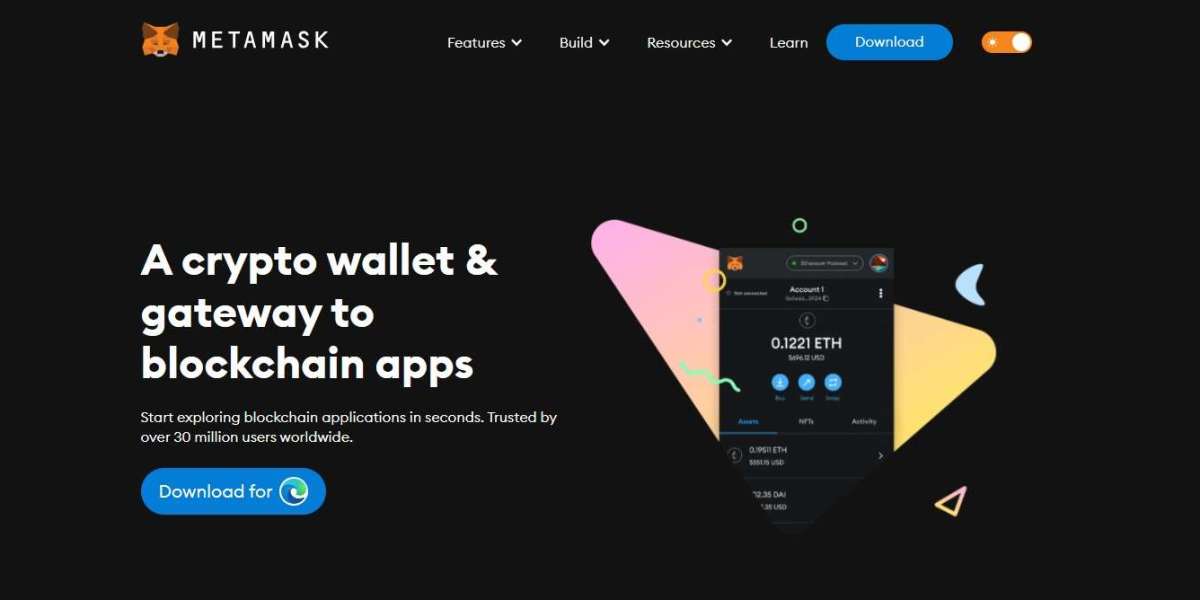PicsArt has emerged as one of the go-to platforms for photo editing, offering a wide range of features and tools to enhance your images. Whether you're a seasoned photographer or a casual smartphone user, knowing how to take screenshots within the PicsArt app can be incredibly useful for capturing your editing process or sharing your creations with others. In this guide, we'll walk you through the various methods of screenshotting on PicsArt, ensuring you can capture and preserve your artistic endeavors effortlessly.
Understanding the Basics: Before diving into the specifics of screenshotting on PicsArt, it's essential to familiarize yourself with the app's interface. PicsArt offers a plethora of editing options, including filters, effects, stickers, and text overlays. Spend some time exploring these features to get comfortable with navigating the app and accessing the tools you need for your edits.
Screenshotting on Mobile Devices: If you're using PicsArt on a mobile device, such as a smartphone or tablet, taking a screenshot is a straightforward process. Once you've completed your editing masterpiece or reached a point you want to capture, follow these steps:
a. Navigate to the screen you want to capture within the PicsArt app. b. Depending on your device, simultaneously press the power button and the volume down button (or the home button, depending on your device model) to take a screenshot. c. You should see a notification indicating that the screenshot has been successfully captured. d. Access your device's photo gallery or screenshot folder to view and share the captured image.
Utilizing Built-in Screenshot Tools: Some mobile devices offer built-in screenshot tools that allow you to capture specific areas of the screen or even record your screen activity. If your device supports such features, you can use them to capture screenshots directly within the PicsArt app. Simply activate the screenshot tool, select the desired area of the screen, and save the screenshot to your device's gallery.
Screenshotting on Desktop: If you're using PicsArt on a desktop or laptop computer, the process of taking screenshots may vary depending on your operating system. Here's how you can capture screenshots on different platforms:
a. Windows: Use the "Print Screen" key on your keyboard to capture the entire screen, or press "Alt + Print Screen" to capture only the active window. You can then paste the screenshot into an image editing program like Paint and save it as an image file.
b. macOS: Press "Command + Shift + 4" to activate the screenshot tool, which allows you to select a specific area of the screen to capture. After selecting the desired area, the screenshot will be saved to your desktop.
Capturing the Editing Process: In addition to capturing the final result of your edits, you may also want to document the editing process itself. PicsArt offers a built-in feature called "Replay" that allows you to record and replay your editing actions step by step. To capture your editing process:
a. Open the image you want to edit in PicsArt and make your desired changes. b. Once you're satisfied with your edits, tap on the "Replay" button located at the top of the screen. c. Follow the prompts to start recording your editing actions. d. When you're finished, save the replay as a video file, which you can then share with others or keep for your own reference.
Conclusion:
Mastering the art of screenshotting on PicsArt is a valuable skill that allows you to capture and share your creative endeavors with ease. Whether you're using PicsArt on a mobile device or desktop computer, knowing how to take screenshots enables you to document your editing process, showcase your work, and collaborate with others. By following the methods outlined in this guide, you'll be equipped to capture screenshots seamlessly within the PicsArt app, ensuring that your artistic vision is preserved and shared with the world.