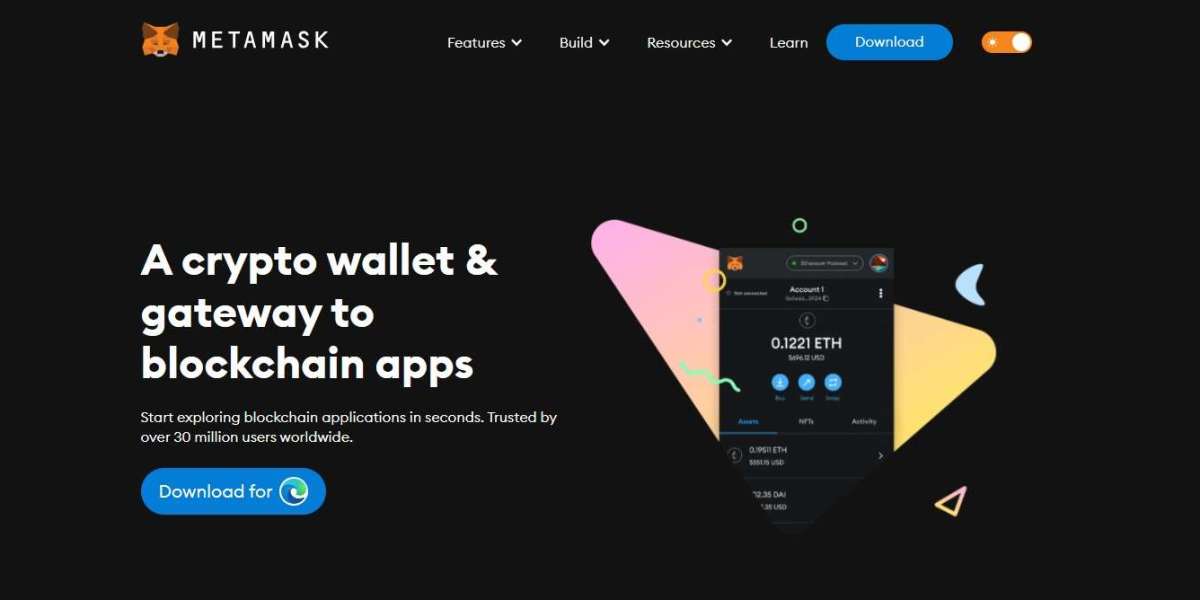Mirroring your iPhone to Roku allows you to enjoy your favorite content from your phone on the big screen without hassle. Whether you want to stream videos, play games, or share photos, mirroring your iPhone to Roku is a convenient way to enhance your entertainment experience. In this comprehensive guide, we'll explore how to mirror iPhone to Roku without hassle, ensuring a seamless and enjoyable viewing experience.
Understanding iPhone to Roku Mirroring
iPhone to Roku mirroring, also known as screen mirroring or AirPlay, enables you to display the contents of your iPhone screen on your Roku device wirelessly. This feature allows you to stream videos, photos, presentations, and more directly from your iPhone to your TV screen, creating a larger and more immersive viewing experience.
Step 1: Ensure Compatibility
Before you begin, ensure that your iPhone and Roku device are compatible with each other. To mirror your iPhone to Roku, you'll need an iPhone running iOS 9.1 or later and a Roku device running Roku OS 7.7 or later.
Step 2: Connect to the Same Wi-Fi Network
To establish a connection between your iPhone and Roku, both devices must be connected to the same Wi-Fi network. Make sure that your iPhone and Roku device are connected to the same network before proceeding.
Step 3: Enable Screen Mirroring on Roku
On your Roku device, enable screen mirroring by following these steps:
- Press the Home button on your Roku remote to navigate to the Roku home screen.
- Scroll down and select "Settings" from the menu.
- Select "System" followed by "Screen mirroring."
- Choose the "Screen mirroring mode" option and select either "Prompt" or "Always allow," depending on your preference.
Step 4: Enable AirPlay on iPhone
On your iPhone, enable AirPlay to mirror your screen to Roku by following these steps:
- Swipe down from the top-right corner of your iPhone screen to open the Control Center.
- Tap the "Screen Mirroring" option.
- A list of available devices will appear. Select your Roku device from the list.
Step 5: Begin Screen Mirroring
Once you've selected your Roku device from the list, your iPhone screen should start mirroring to your Roku TV automatically. You should now see your iPhone screen displayed on your TV screen, allowing you to navigate through apps, play videos, and more.
Step 6: End Screen Mirroring
To stop screen mirroring, simply open the Control Center on your iPhone, tap the "Screen Mirroring" option, and select "Stop Mirroring" or disconnect from your Roku device.
In conclusion, mirroring your iPhone to Roku is a simple and hassle-free process that allows you to enjoy your favorite content on the big screen with ease. By following the step-by-step guide outlined above, you can seamlessly mirror your iPhone screen to your Roku device and elevate your viewing experience. Whether you're streaming videos, playing games, or sharing photos, iPhone to Roku mirroring offers convenience, versatility, and endless entertainment options without hassle.