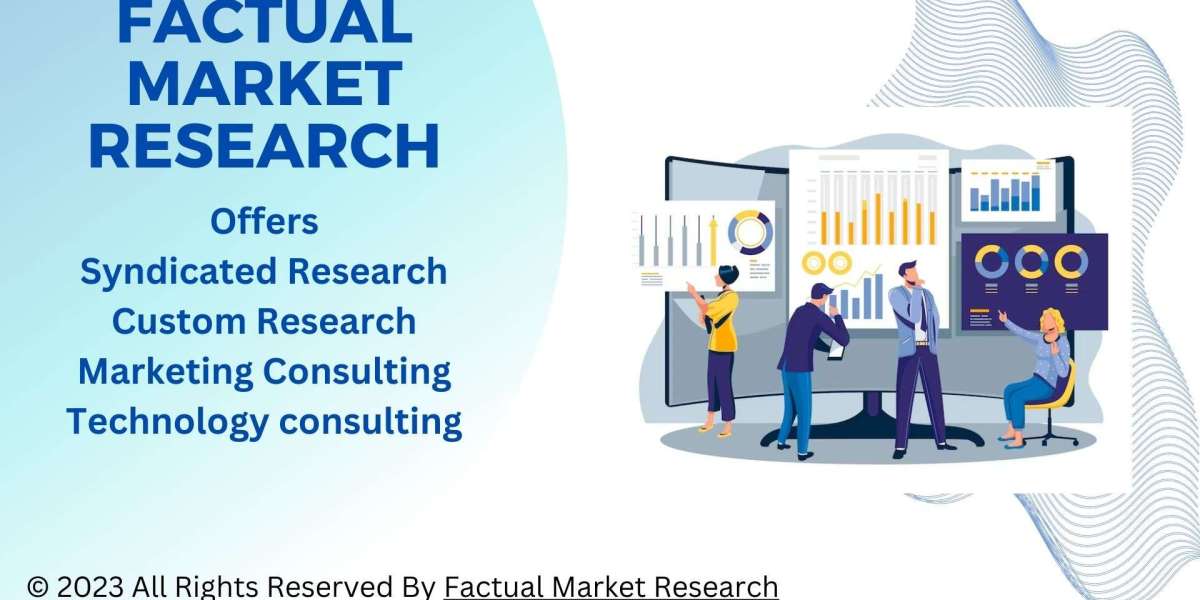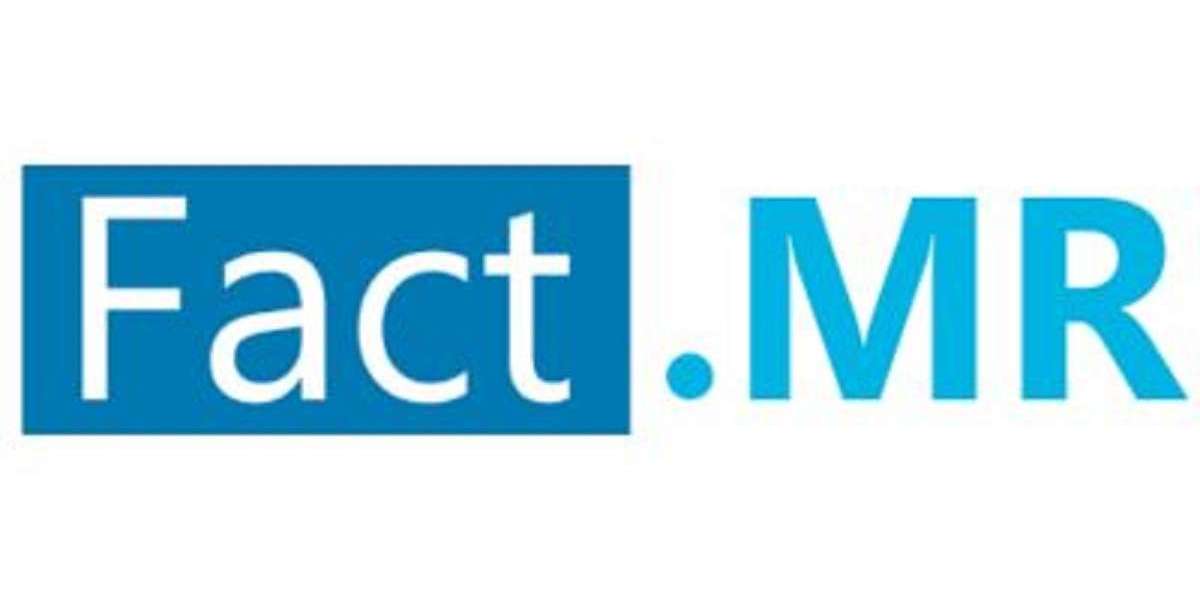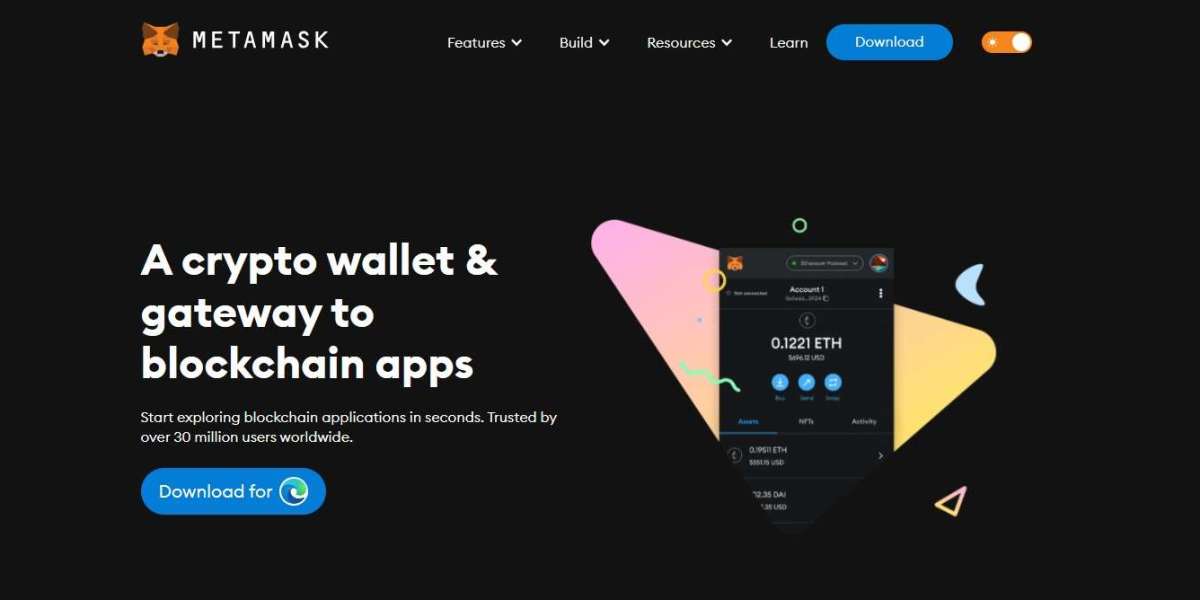Scrivener is a powerful writing tool used by authors, academics, and professionals for organizing and composing their work. While Scrivener comes with a default font, you may prefer to write in a different font style or size. how to change default font in scrivener is a straightforward process, and this article will guide you through the steps.
Step 1: Open Scrivener
Launch Scrivener on your computer. If you don't have it installed, you can download and install it from the official website.
Step 2: Open Your Project
Load the specific project you're working on or create a new one. The font settings in Scrivener are project-specific, allowing you to customize the appearance for each project independently.
Step 3: Access the Preferences
In the top menu, navigate to "Scrivener" and then select "Preferences." This option is available on both Mac and Windows versions of Scrivener.
Step 4: Navigate to the Editor Settings
In the Preferences window, find and click on the "Editor" tab. This is where you can modify the default font settings for your project.
Step 5: Adjust the Font Settings
Within the Editor tab, you'll see various options related to the appearance of your text. Look for the "Formatting" section, where you can change the default font, size, and other formatting attributes.
Font: Click on the drop-down menu next to "Font" to select the typeface you want to use.
Size: Use the drop-down menu next to "Size" to choose the preferred font size.
Style: You can also set the default font style, such as Regular, Bold, Italic, or Bold Italic.
Step 6: Preview Changes
Many word processors allow you to preview the changes before applying them. scrivener is no exception. Below the font settings, there is usually a sample text area where you can see how your chosen font looks.
Step 7: Apply Changes
Once you are satisfied with your font settings, click "OK" to apply the changes. Your default font for the current project will now be updated.
Additional Tips:
Use Styles: Scrivener also supports styles, allowing you to define and apply consistent formatting throughout your document. Explore the styles options in the Editor tab for more advanced customization.
Compile Settings: Keep in mind that the default font in scrivener compile might not affect the final output if you're compiling your project for export. Make sure to check the compile settings to ensure your chosen font carries over to the final document.
By following these steps, you can easily change the default font in Scrivener to suit your preferences. Whether you prefer a classic serif font or a modern sans-serif, Scrivener provides the flexibility to make your writing environment as comfortable as possible.