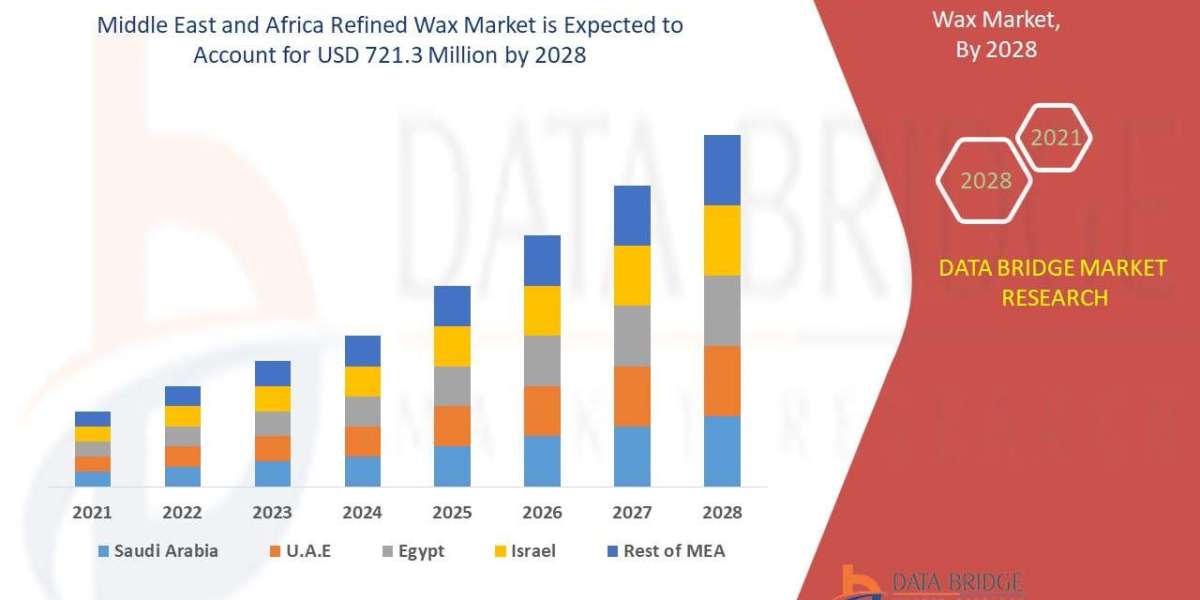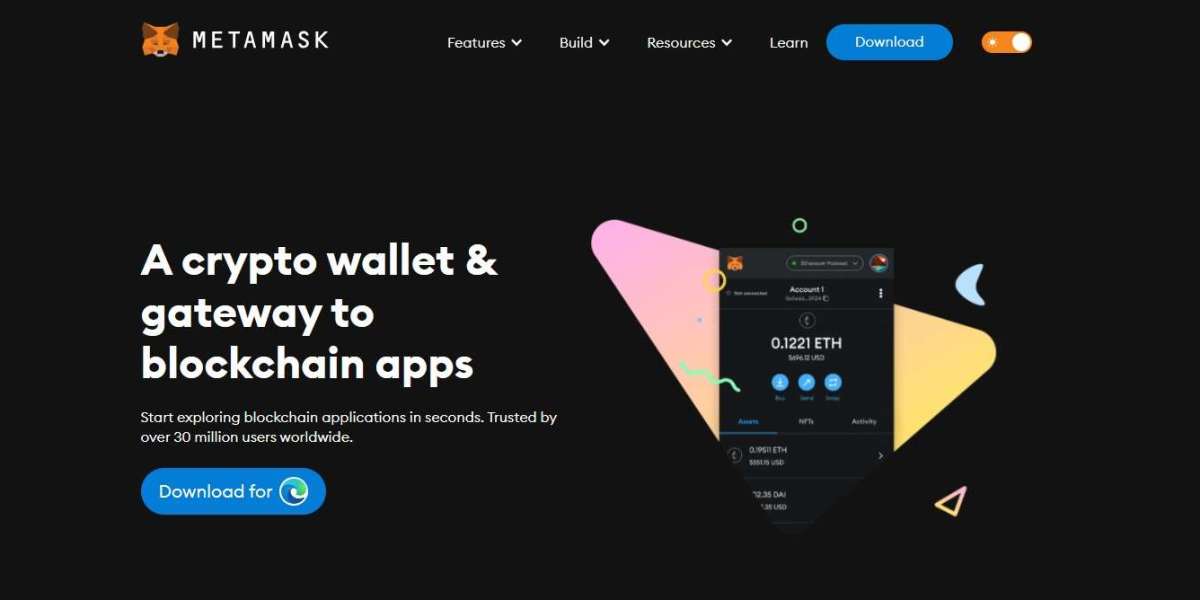In today's digital age, having a reliable and efficient WiFi setup is essential for both personal and professional purposes. Epson, a leading manufacturer of printers and other imaging products, offers a range of devices equipped with WiFi connectivity. In this article, we will guide you through the process of setting up Epson WiFi, ensuring seamless connectivity and effortless printing from any device on your network. Discover more insights and tips on epson l3210 wifi setup as we delve deeper into the topic..
Table of Contents
Understanding Epson WiFi-enabled Devices
Checking Network Compatibility
Gathering Required Information
Connecting the Epson Printer to WiFi
Configuring WiFi Settings on the Printer
Installing Epson Printer Software
Troubleshooting Common WiFi Setup Issues
Conclusion
FAQs
Understanding Epson WiFi-enabled Devices
Epson provides a wide range of printers, such as inkjet and laser models, equipped with built-in WiFi functionality. These printers enable wireless printing from computers, laptops, smartphones, and tablets, eliminating the need for tangled cables and offering convenience and flexibility.
Checking Network Compatibility
Before proceeding with the Epson WiFi setup, ensure that your wireless network is compatible. Epson printers typically support both 2.4 GHz and 5 GHz WiFi networks. Check your router's specifications to determine the supported network frequencies.
Gathering Required Information
To set up Epson WiFi successfully, gather the following information:
Network Name (SSID): The name of your WiFi network.
Network Password: The password required to connect to your WiFi network.
Security Type: The security protocol used by your WiFi network (e.g., WEP, WPA, WPA2).
Connecting the Epson Printer to WiFi
To connect your Epson printer to WiFi, follow these steps:
Power on your Epson printer and ensure it is in the setup mode.
Use the printer's control panel to navigate to the "Network Settings" or "Wireless Setup" menu.
Select the "WiFi Setup Wizard" option to initiate the setup process.
The printer will search for available WiFi networks. Select your network from the list.
Enter the network password when prompted and confirm the connection.
Wait for the printer to establish a connection with your WiFi network.
Configuring WiFi Settings on the Printer
After connecting the Epson printer to WiFi, it is important to configure the WiFi settings for optimal performance. Follow these steps:
Access the printer's control panel menu and navigate to "Network Settings" or "Wireless Settings."
Select "WiFi Setup" or "Advanced WiFi Setup" to access the WiFi configuration options.
Configure the following settings as per your network requirements:
Network Name (SSID)
Security Type and Encryption
IP Address Settings (choose between DHCP and Manual settings)
Save the settings and restart the printer for the changes to take effect.
Installing Epson Printer Software
To enable seamless printing from your devices, you need to install the Epson printer software. Follow these steps:
Visit the official Epson website and navigate to the "Support" or "Downloads" section.
Enter your printer model and select the appropriate software for your operating system.
Download and run the software installation package.
Follow the on-screen instructions to install the software and complete the setup process.
Once installed, launch the printer software and select your printer from the list of available devices.
Troubleshooting Common WiFi Setup Issues
While setting up Epson WiFi, you may encounter some common issues. Here are a few troubleshooting tips:
Ensure that the printer and your device are connected to the same WiFi network.
Double-check the network password to avoid authentication errors.
Restart your printer and router to resolve any temporary glitches.
Update the printer firmware and software to the latest versions for improved compatibility.
If problems persist, consult the Epson support documentation or contact their customer support.
Conclusion
Setting up Epson WiFi for seamless connectivity is a straightforward process that allows you to enjoy wireless printing convenience. By following the outlined steps and ensuring network compatibility, you can effortlessly connect your Epson printer to your WiFi network and enjoy the benefits of wireless printing from any device.
FAQs
Can I connect multiple devices to my Epson WiFi printer? Yes, Epson WiFi printers support multiple device connections, allowing you to print from various devices on the same network.
What should I do if my Epson printer fails to connect to WiFi? If your Epson printer fails to connect to WiFi, ensure that the network name and password are correct. You can also restart your printer and router to resolve any connectivity issues.
Can I change the WiFi network settings on my Epson printer? Yes, you can change the WiFi network settings on your Epson printer by accessing the printer's control panel menu and navigating to the appropriate settings options.
Does Epson offer mobile printing options? Yes, Epson provides mobile printing options through its dedicated mobile apps, allowing you to print directly from your smartphone or tablet.
Is it necessary to install the Epson printer software on every device? Installing the Epson printer software on each device ensures seamless printing and access to all printer features. However, some devices may have built-in drivers that enable basic printing functionality without additional software.