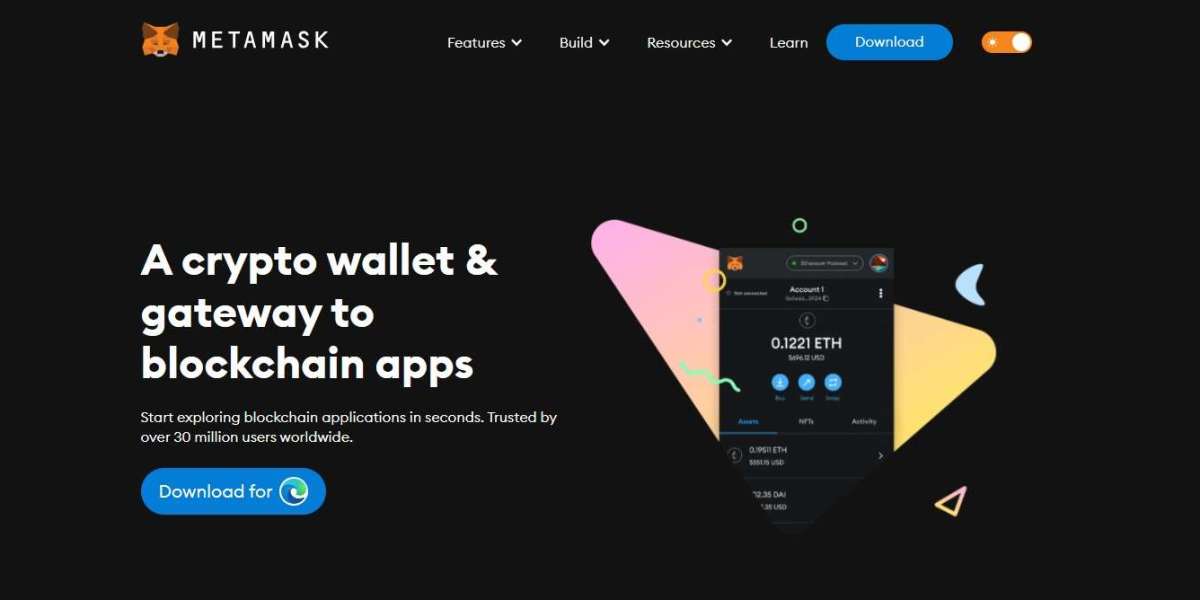Laptops are portable and easy to work on. Most people work on their laptops and it is a preferable choice for students and all age groups people. Since most of your data, documents, and images are stored on laptops. It’s important that you know how to Connect Canon Pixma mg2922 wireless printers to laptops. Canon Printer is one of the best-selling printers in the market. They have high-speed quality printing and consume less ink which makes them cost-effective too. Let’s have a look at the steps on how to Connect Canon Pixma mg2922 wireless printer to a laptop.
Steps to connect the Canon Pixma mg2922 Wireless Printer to the laptop
- Switch off your printer
- Take a USB cable and plug one end into the printer.
- Plug the other end of the USB cable into the laptop. Then, switch on the printer.
- Go to the control panel by clicking on the Windows start button.
- Click on the ‘hardware and sound' option and then select ‘devices and printers.
- Now, click on ‘Add a printer and select local printer.
- You will see the Canon printer option, click on that and select next.
- Set your printer as the default printing device.
- Click on finish.
Follow the steps and your printer and laptop will be connected. Now, let’s see the steps for the Canon Pixma MG2922 manual setup.
Canon Pixma mg2922 wireless Printer is an inkjet printer. It is compact in size and great for colored printing. You can also use it as a scanner. It also has a wireless Wi-Fi connection and printing. You can connect your devices wirelessly and print anything. Here are the steps for connecting it manually to a computer.
First, turn on the system where you want to connect the printer.
Download the Canon Pixma Printer setup file on your computer. Run the installation and follow the on-screen instructions.
Then, connect your printer and computer through a USB cable.
Navigate to settings and complete the installation process.
Now that your printer and computer have been set up, it is ready to print. The most basic requirement of printing is having sufficient ink in the printer. Go to the settings or control panel of your printer and see if the printer has low ink. If so, let’s go through how to change ink cartridges Canon Pixma MG2922 Printer.
The process to change Ink cartridges-
- Switch on your printer and lift the top cover.
- The cartridge will automatically move to the center.
- Gently push the tab on the front cartridge and lift it up to remove the old ink cartridge.
- The cartridge will pop out and you can carefully remove it.
- Slide the new cartridge into the empty slot.
- The colors on the marker of the print head should match the ink cartridge.
- You will hear them click when all the ink cartridges would be in place.
- Close the printer lid carefully.
The ink cartridges are now replaced. Make a test print to see if there is an error. The ink should be compatible with the printer.
How to Connect Canon Pixma Mg2922 Printer Wireless for Windows
- Make sure that you have done the initial printer setup correctly.
- Switch on your printer to begin the Canon Pixma MG2922 setup wireless for the windows process.
- Keep holding the Wireless button until the amber alarm light starts to flash.
- Press the router's WPS button while the amber alarm light is blinking.
- If the wireless light becomes steady, then it means the printer is connected to the wireless network successfully.
- Now, insert the Canon Pixma MG2922 printer installation CD into your computer.
- If you have lost the installation CD, then you can download the print driver from the official site ij.start canon. Contact our techies to know how to connect Canon Pixma Mg2922 to WiFi.
- Go to the www.canon.com/ijsetup manufacturers’ site and download the print driver from it.
- To install the print driver on your Windows, follow the steps given below.
- Open the downloaded Canon Pixma MG2922 driver on your Windows.
- On the first screen of the installer, click Next.
- Select the Connection method as Access Point connection and click the Next button.
- Perform the on-screen instructions to finish the installation process.
- Align the printhead and click the Execute button to get the printhead alignment page.
- Click the Next button on the Setup Complete page.
- After finishing the Canon Printer installation process, try a test print on your printer.
Need help - 1-855-800-3376
Location: Glendale, Arizona, United States, 85307